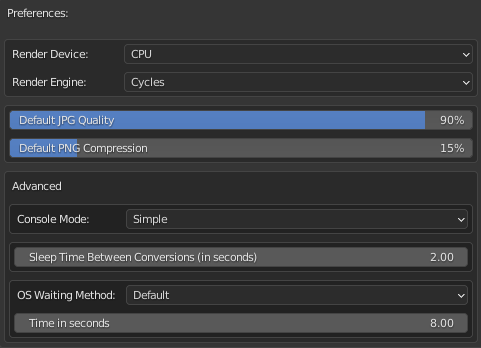
Render Device: Change the rendering device for converting
Render Engine: Change the render engine for converting
Default JPG Quality and Default PNG Compression
Here you will be able to set the default setting for JPG Quality and JPG Compression, these default properties will be used when you activate “Keep Original Format”
Advanced Section – Change only if necessary
Console Mode
Here you will be able to change the information that will be displayed in the console.
Sleep Time Between Conversions
Here you can define a time in seconds between each conversion, this time is necessary for OS to compute new textures in the output folder
The perfect sleep time will depend on your hardware!
You can try to reduce this sleep time if you have more powerful hardware or increase this sleep time if you have slower hardware.
“How do I know if the sleep time is good or not?”
If the sleep time is not enough for your hardware, you will get some replacing texture errors in the console.
This happens because when the replacement process started, the OS did not have time to update each new texture in that folder.
OS Waiting Method
Here you will be able to change the waiting method, this is where you will be able to define how many seconds the addon will wait for OS to update the texture folder.
Default Method: in this method, the addon will refresh the texture folder the number of seconds will be selected below.

For example, let’s put 10 seconds
If in 10 seconds, the texture folder is still the same, the addon will start to replace the textures. If in 10 seconds the texture folder has a new image, it means that OS still updating this folder, so the addon will wait more than 10 seconds until no changes happen in 10 seconds, and after that, the replacement process will start.
Simple (Timer) Method: In this method, the addon will wait how many seconds you defined below, and after that, the replacement process will start.
