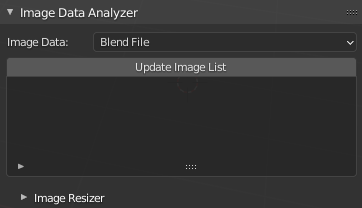
This is how the Image Data Analyzer Panel should be in a new blend file, before updating the image list, select what images would you like to see:
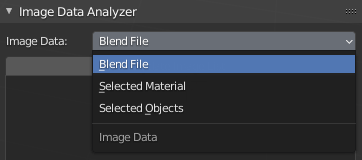
After that, just press “update image list”
And now you should see a list of all images in your object/file.
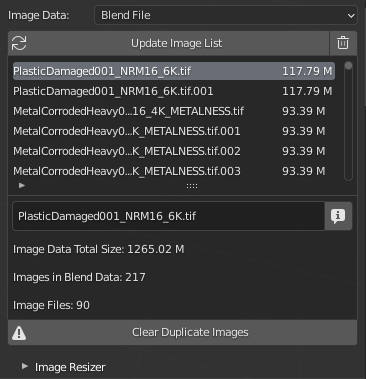
Image Data Total Size
Total used memory in MB
Images in Blend Data
Here you will be able to check all images in your blend file, including duplicates (images loaded multiple times from the same image files)
Image Files
Here you will be able to check the count of image files used in your blend file
What is the difference between images in blend data, and image files?
The value Images in Blend Data will include duplicate images. and the value Image Files will include only original image files
The Images in Blend Data value usually will be higher or equal to the Image Files Value, because it’s very common to load the same image multiple times, causing your image blend file data to be like (Image.001, Image.002, Image.003)
Image Data Analyzer Tools
PLEASE ALWAYS MAKE SURE THAT YOU HAVE A BACKUP FILE OF YOUR PROJECT BEFORE USING ANY OF THESE TOOLS
It’s very important because if you would like to get back to your original blend file data, you have this backup file.
Clear Duplicate Images
It is a very useful tool to clean your blend file data that is full of duplicate images. this tool will remove all duplicate images and replace them with the original ones.
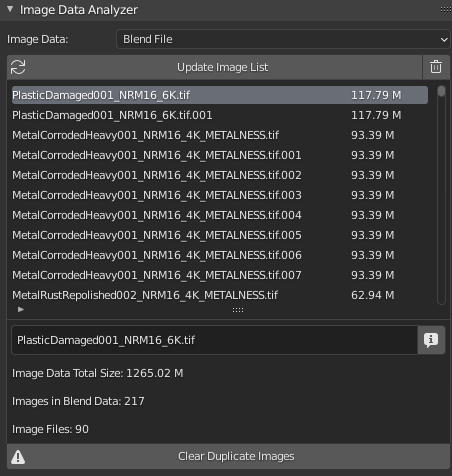
Image Resizer
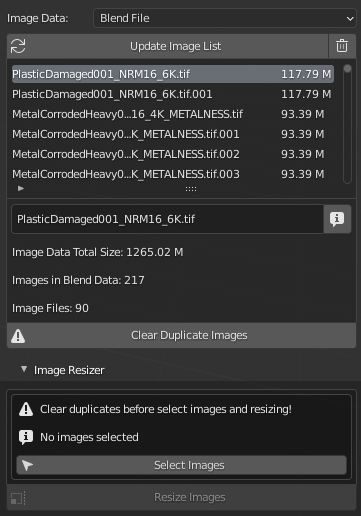
The Image resizer tab will not be expanded by default, and you have to make two small steps to be able to resize your images
1- Clear Duplicates
it’s not mandatory, but you always should clear duplicate images before starting the resizing process. if you want to resize all images in your blend file including duplicates, you will be creating new image files that are the same, but each one will count in memory usage. So always do this step!
- You always will be recommended to do this step every time you update your image list, if you already made this step, just ignore it
2- Select Images
Just press the “Select Images” button, and select the images you want to resize in the image list. when “Select Images” is toggled on, checkboxes will appear on the left side of each image in the list.
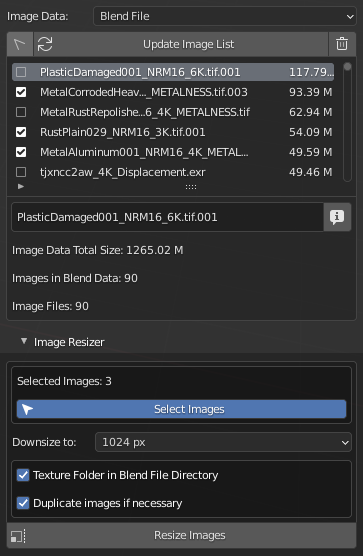
And after finishing these two steps, you will be able to resize all selected images.
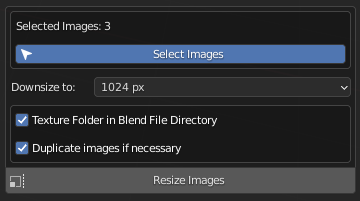
Just select the size you want all selected images to be resized, select the output folder and it’s done, just click on “Resize Images”.
All Selected images will be resized and will be saved in the selected output folder, and all old images in this file will be replaced with the resized ones!
Addon preferences
In the Addon Preferences, you will be able to change some properties of these image data tools
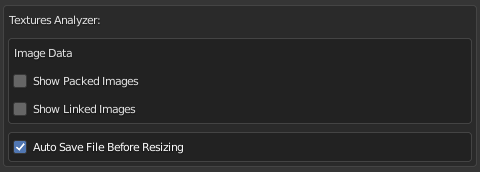
By default, the addon will not show Packed and Linked images, but you can enable it any time.
Note that we do not recommend resizing linked images! that’s why it’s off by default. And Show Packed Images is off by default because sometimes, Blender will not be able to find the original image file path.