Your first benchmark
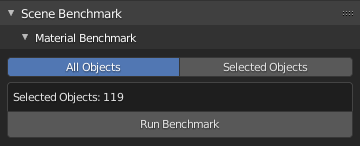
Here is how you should see the panel before running the benchmark.
You can select between All objects in the scene, or selected objects only.
After that, just press “Run Benchmark”, and the process will start.
If you have this option active in the addon preferences:

You should see the console window with the benchmark progress.
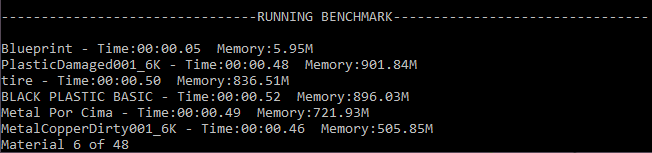
Benchmark Result
After finished, the benchmark will show you some results:
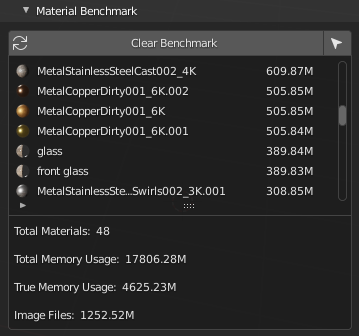
Total Materials
Total tested materials
Total Memory Usage
Total memory usage in each material tested
True Memory Usage
Total memory usage when running all materials at the same time
Image Files
Total image files in MB in all tested materials
Why two different pieces of information in memory?
The benchmark process in each material individually, and this memory usage will be returned on the right side of each material

In “Total Memory Usage”, the addon will return the sum of each memory value of each tested material, and it will result in a higher number.
But when you render a scene with a lot of different materials, sometimes these materials use the same image files, meaning that the blender will load these images one time only, and this same image file loaded in memory will be used multiple times.
that is why we have added the “True Memory Usage”. This value will be the result of all materials tested simultaneously, meaning that this is the true memory usage of all tested materials when rendering your scene.
Select Materials
You can easily select in viewport objects with the selected material in the list, by clicking in the cursor button

Just select one material in the benchmark list, and press this button. All materials with this material will be selected in the viewport.
Warning
By default, the addon will autosave your blend file before each benchmark process, to make sure that all materials are correctly loaded.