In the previous section, you saw how you can create easylights inside groups. In this section, you will learn how to use, and how light groups work.
To create a new group in the Light Groups Menu, all you have to do is to press “Add Light Group” and give a name to it.
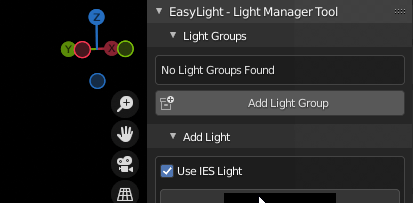
Remember that you can create these groups when adding your light or in the method above, they are all the same! the only difference is that in the method above, you can name this new group before creating it.
And you can already use this group by adding lights to it.
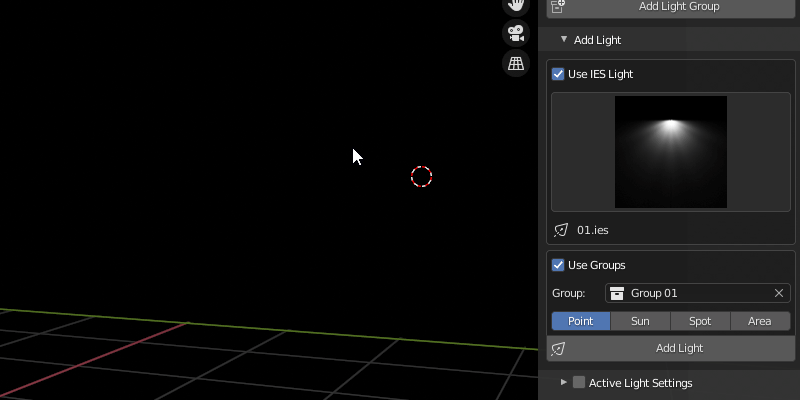
How do these light groups work?
The light group system is 100% built-in with Blender collection system, meaning that this group is a collection in your view layer, and all lights inside this collection will be controlled by the settings of this group.
You can notice that by checking your view layer, when a new group is created, a new collection will be created, and all lights inside this group will be visible in this collection.
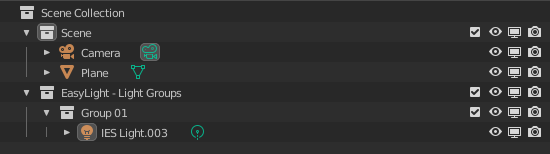
Meaning that you can easily drag and drop, delete, move or copy lights in these collections groups. it also means that if you rename or delete this collection the same will happen with this light group.
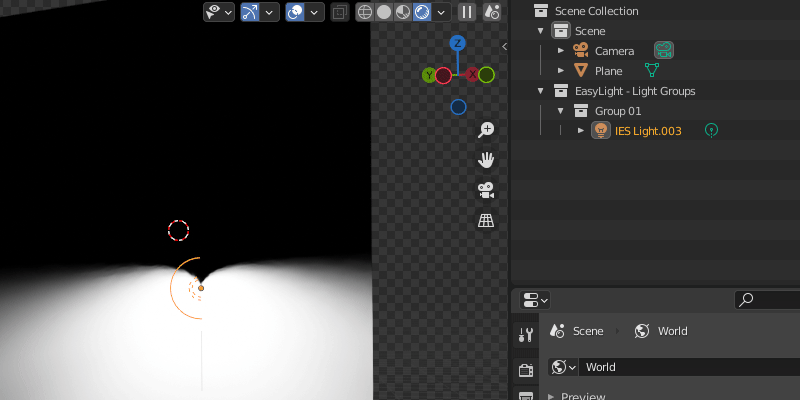
And all these lights will be affected by changes in this group
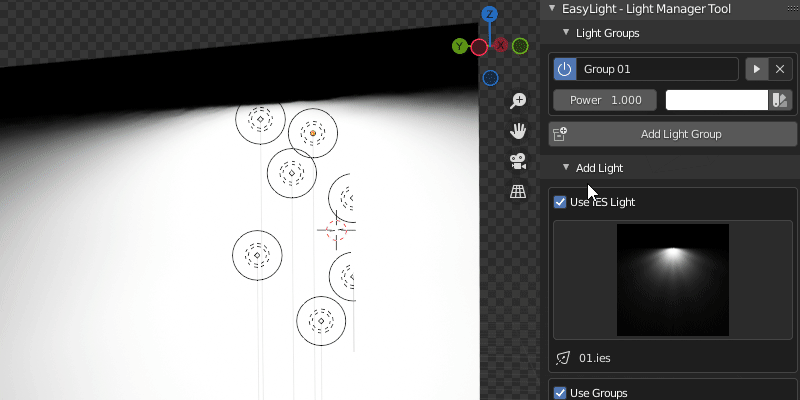
Can I add Lights not created with Easylight addon to these light groups?
Yes! you can, just keep in mind that the add-on will try to identify color and strength value default nodes, meaning that if your light has different nodes connected to the emission input, this light will not work with EasyLight Light Groups.
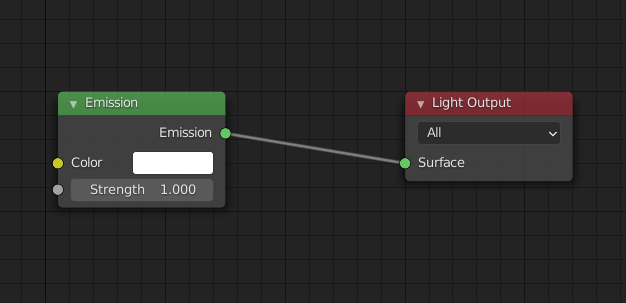
Settings and features inside light groups
The main settings you already know, changing color and light power. here is some extra information.
Change between color and temperature
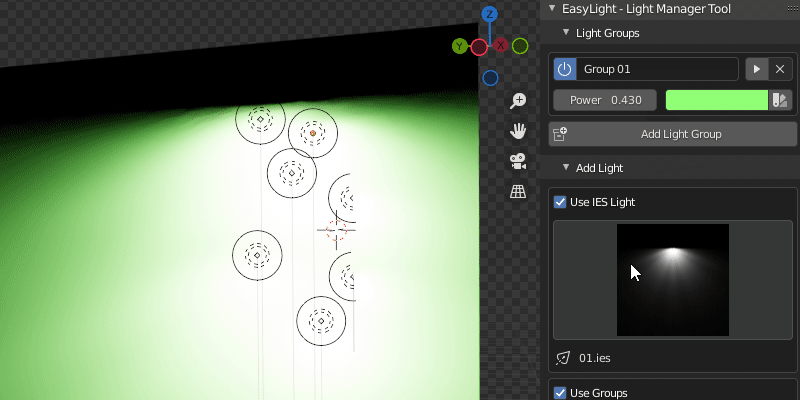
Turn group On/Off
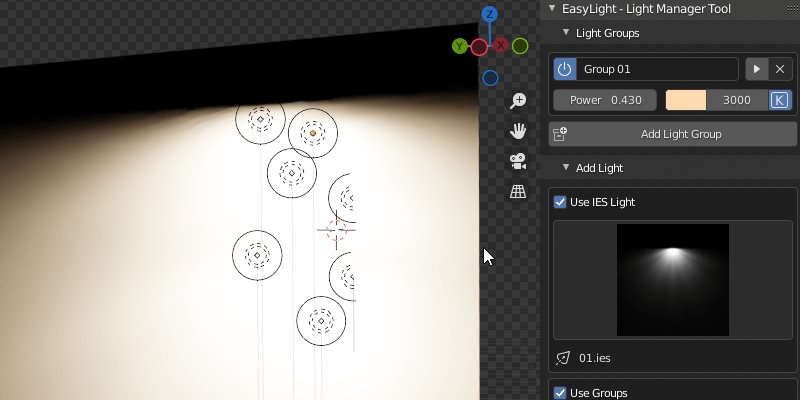
Deleting Light Groups
When Deleting Groups, you can choose between deleting only the group, or deleting the group and lights inside this group
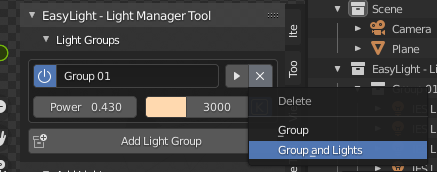
If you choose to delete only Group, all lights inside this group will be moved to a collection called “EasyLight – Lights”, this collection is created every time you add a light without any group or delete a group without deleting its lights.
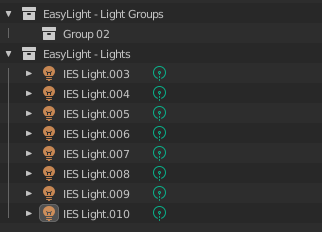
Collapsing/Expanding light group settings
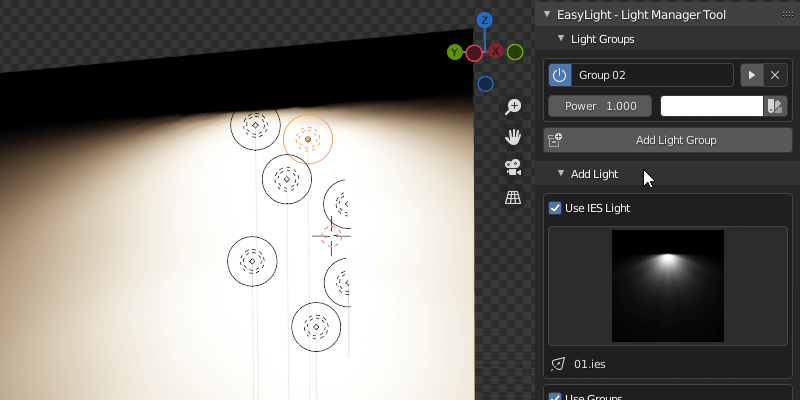
Select Lights in this group
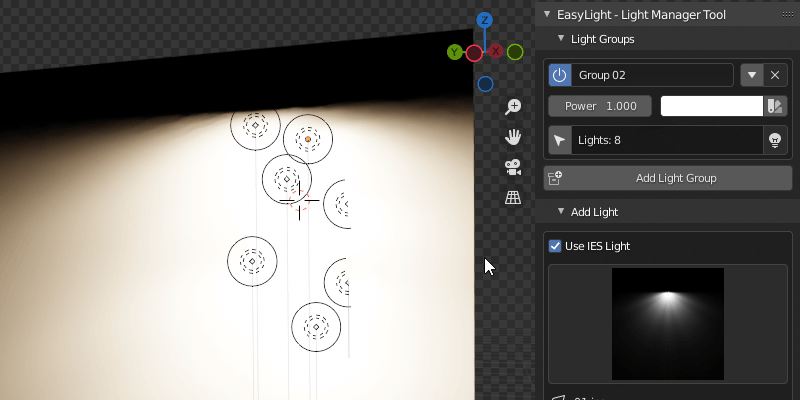
Light Operator Menu
In this menu, you will find some useful light operators for this group
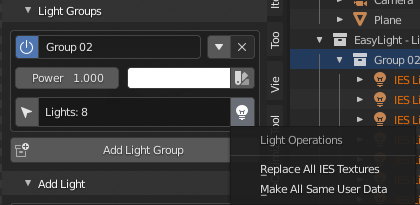
Replace All IES Textures – This operator will replace all IES Textures with a new one
Make All Same User Data – This Operator will set the same object data for all lights in this group (The active light in this group will be the main object data)